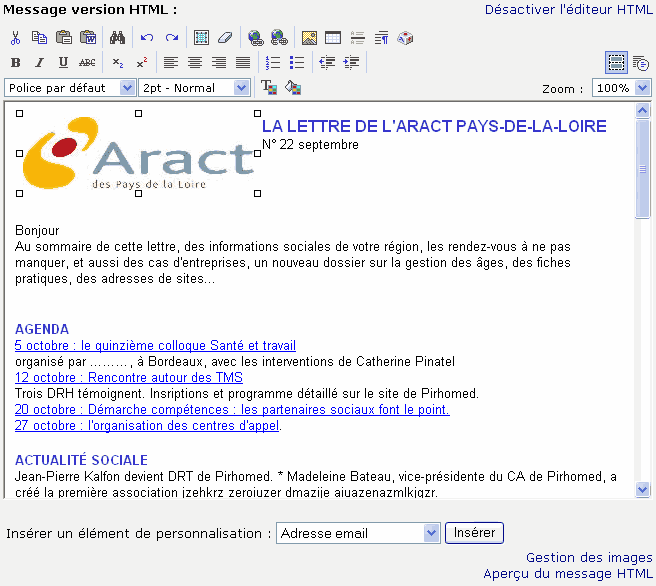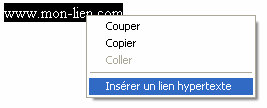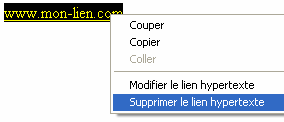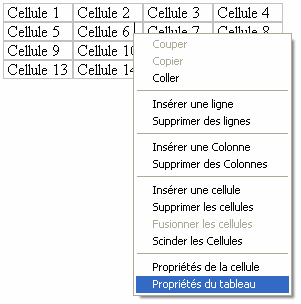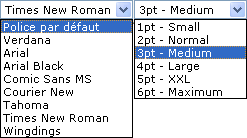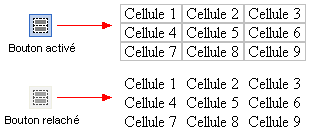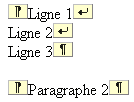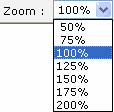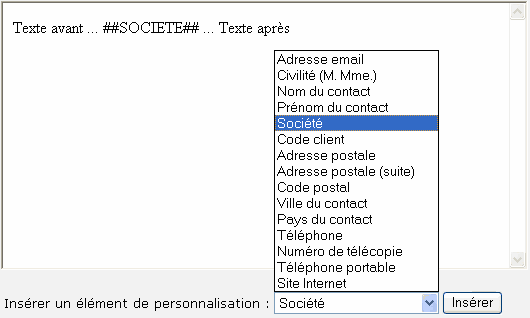|
Gestion de vos messages |
L'éditeur HTML
Lorsque votre ordinateur le permet, vous pouvez activer notre éditeur HTML.
Ce composant est issu de la famille des logiciels Microsoft Office. Au premier chargement de l'éditeur, vous serez peut-être invité à insérer le CD-Rom de Microsoft Office dans votre lecteur CD-Rom. Une fois les éléments manquant installé, cette fenêtre n'apparaîtra plus.
Malheureusement ce composant ne fonctionne que sur PC Windows.
Les utilisateurs Macintosh et Navigateurs alternatifs tels Firefox ne pourrons pas l'utiliser.Une fous chargé, l'éditeur HTML de notre plate-forme ressemble très fortement à Microsoft Word ou Microsoft FrontPage :
Si vous avez l'habitude d'utiliser Microsoft Word, vous n'aurez aucun mal à utiliser notre éditeur dont les icônes et les fonctionnalités sont très proches.
Les icônes et commandes associées
Couper : Copie le texte ou l'objet sélectionné dans votre presse papier et le supprime de l'écran Copier : Copie le texte ou l'objet sélectionné dans votre presse papier, sans le supprimer de l'écran Collage Texte : colle à l'emplacement de votre souris, le texte copié préalablement dans votre presse papier. Ici seul les éléments textuels (textes et chiffres seront collés) Collage Word : colle à l'emplacement de votre souris, le ou les éléments copiés à partir du logiciel Microsoft Word. Attention, Microsoft Word permet de faire des mises en page très complexes qui ne pourront pas toujours être collées dans notre éditeur. Pour rappel notre plate-forme est une plate-forme d'emailing, or le corps d'un email doit respecter des norme internationales qui sont parfois bien plus simpliste que celle d'un traitement de texte ou d'une page HTML.
Il vous sera par exemple très difficile de coller des superposition d'objets, de coller des objets graphiques type WordArt ou les formes automatiques de Word tels les cercles, les rectangles, les étoiles, les bulles d'aide, etc.Fonctionnent très bien : les tableaux, les images, les textes avec mise en forme (gras, italique), la taille et couleur des polices, les liens hypertextes, les puces et tabulations, etc.
Recherche : recherche un mot ou une chaîne de caractères dans votre message. Annuler : annule la dernière opération effectuée ou le dernier texte saisi.
Toutes les opérations ne peuvent pas être annulées, pensez à enregistrer régulièrement les modifications apportées à votre message.
Annule jusqu'à 10 opérations.Refaire : exécute à nouveau la dernière opération défaite par un clic sur le bouton Annuler (ci-dessus). Permet de refaire les 10 dernières opérations annulées. Tout sélectionner : met en surbrillance tout le contenu de votre message. Une fois sélectionné, vous pourrez tout copier soit tout supprimer. Supprime la mise en forme de texte : lorsqu'une portion de texte est mis en surbrillance, un clic sur ce bouton repasse cette section de texte en 'Time New Roman' taille '3pt - Médium'. Ajout d'un lien hypertexte : ouvre la fenêtre permettant de créer ou de modifier le chemin d'un lien hypertexte.
Attention à la surbrillance du texte sélectionné !!!
Il est très fréquent de sélectionné un espace vide à la fin du texte.
La sélection de ce caractère parasite peut empêcher l'éditeur HTML de retrouver
correctement le chemin de votre lien hypertexte !
Si une portion de texte est surlignée, un simple clic droite sur la souris puis sur le sous menu 'Insérer un lien hypertexte' permettra de transformer ce texte en lien cliquable.Supprime un lien hypertexte : si un lien hypertexte existe sur la portion de texte sélectionné ou sur l'image sélectionné, ce bouton le supprimera.
Comme pour la création ou la modification, un clic droit sur un lien existant affichera un menu permettant de facilement le supprimer.Ajout d'une image : ouvre la fenêtre permettant d'ajouter ou de modifier le chemin et les caractéristiques d'une image.
Un clic droite avec votre souris sur une image, affichera un menu dans lequel vous trouverez le menu 'Propriété de l'image'.
Ce menu et l'icônesont équivalant.
Ajout d'un tableau : ouvre la fenêtre permettant d'ajouter ou de modifier les caractéristiques d'un tableau HTML.
Un clic droit avec votre souris sur le tableau ou n'importe quelles de ces cellules affichera un menu permettant :
- d'ajouter ou supprimer facilement des lignes ou des colonnes
- de scinder ou fusionner plusieurs cellules
- de modifier les propriétés des cellules ou du tableau lui-même
Insérer une ligne horizontale : permet d'ajouter une ligne de séparation qui s'adaptera à la largeur de votre message. Insérer un retour à la ligne
Très utile car comme dans Microsoft Word, l'appuis sur la touche 'Entrée' coupe le paragraphe en cours et passe au suivant. La touche Insérer un retour à la ligne permet donc de ne pas couper le paragraphe en cours et insère juste un retour à la ligne.Affiche la table des caractères spéciaux



Respectivement met ou retire la mise en forme
(G) Gras - (I) Italique - U (Souligné) -ABC(Barré)



Aligne les paragraphes respectivement
A Gauche / Au centre / A Droite / ou Justifie le texteListe numérotée : place le paragraphe sélectionné en retrait et lui ajoute une numérotation automatique 1, 2, 3 Liste à puces : identique à la Liste numérotée hormis que les numéros 1, 2, 3 sont remplacés par une petite puce ronde.
Notez que l'interface de l'éditeur HTML ne permet pas de changer la forme de la puce.Augmenter le retrait : Décale le paragraphe sélectionné, d'une tabulation sur la droite.
Une interligne se créée automatiquement avant et après le paragraphe pour plus de lisibilité.Réduire le retrait : Redécale d'une tabulation sur la gauche un paragraphe précédemment décalé par la fonction Augmenter le retrait.
Liste de choix des polices de caractères et de leurs tailles. Les police dépendant de chaque ordinateur, nous n'affichons ici que les police communes à tous.
Un paragraphe ou une portion de texte doit être surligné avec la souris avant de pouvoir changer la police ou la taille des caractères.L'option 'Police par défaut' permet de retirer la mise en forme du texte surligné.
La taille par défaut est '3pt - Medium'. La taille '2pt - Normal' est également très souvent utilisée.
Couleur du texte : Ouvre la palette des couleurs permettant de donner ou modifier la couleur d'un caractère, d'un mot ou d'un paragraphe. Couleur de fond de page : Ouvre la palette des couleurs permettant de donner ou modifier la couleur de l'arrière plan de votre message.
Par défaut un fond blanc sera enregistré.Bordures des tableaux : Affiche ou masque les bordures des tableaux
Caractères invisibles : Affiche ou masque les délimiteurs de textes (retours à la lignes, saut de paragraphe, etc.). Sous cette forme il est possible de corriger des problèmes d'espacement ou de mise en page que vous n'auriez pas pu corriger visuellement.
Augmente ou réduit la taille de l'ensemble de votre message afin de le voir ou de l'éditer plus précisément.
Un zoom à 50% permet de visualiser votre message dans son ensemble et éventuellement se rendre compte de décalages ou de paragraphes plus larges que d'autres.
Sous l'éditeur HTML se trouve une liste déroulante intitulée 'Insérer un élément de personnalisation'. Cette liste vous permet d'ajouter un champ de personnalisation
(également appelé champ de fusion) à l'emplacement où votre curseur se trouvait.
Dans cet exemple, si le champ 'Société' de vos contacts sont remplis, alors lorsque les abonnées recevrons votre mailing, ce champ de personnalisation/fusion sera remplacé par le nom de la société correspondant à chaque abonné.
Les champs de personnalisation/fusion sont donc reliés à chaque utilisateur.
Voir la rubrique "Créer un nouvel utilisateur" pour vérifier les champs disponibles
Voir la rubrique "Import d'une liste email" pour remplir ces champs.