 |
Gestion des abonnés de vos listes de diffusion |
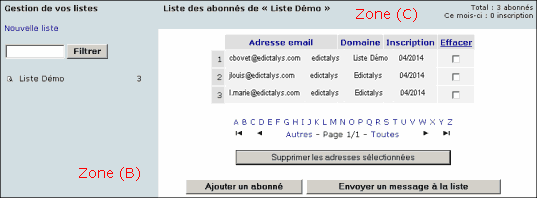
Capture 4 : Enumération des abonnés d'une liste
Créer un nouvel utilisateur
Lors de votre toute première connexion, l'énumération des abonnés ci-dessus est vide.
Vous n’avez pas d’autre choix que de créer un nouvel utilisateur.
Pour cela, cliquez sur le bouton « Ajouter un abonné » :
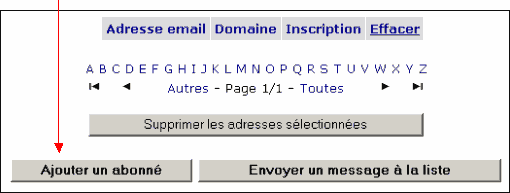
Le formulaire d’ajout d’un nouvel abonné s’ouvre alors :
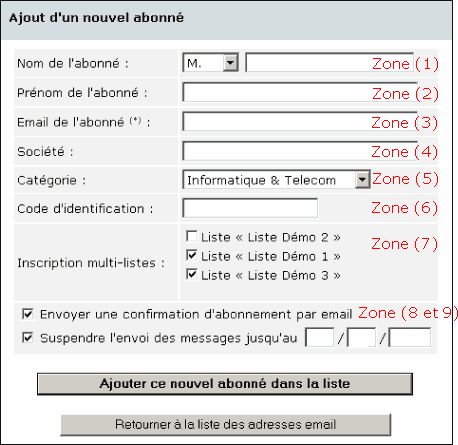
Capture 8 : Création d'un nouvel abonné
Zone (1) : Saisie du nom de l’abonné ainsi que sa civilité.
Pour une question de cohérence et d’esthétisme, le nom de l’abonné sera enregistré en lettres majuscules.
Zone (2) : Prénom de l’abonné.
Zone (3) : Adresse email de l’abonné. C’est le seul champ obligatoire du formulaire. Lors de l’enregistrement des données, ce champ sera transcrit en lettres minuscules.
Contrairement à d’autres outils d'emailing, notre plate-forme envoi les messages de manière individuelle. C’est à dire sans copie cachée ou destinataire invisible.
Zone (4) : Ce champ est facultatif et permet de saisir le nom de la société de l’abonné. Ce champ comme la plupart des autres sera réutilisable dans le corps des messages que vous enverrez à vos abonnés. Zone (5) : Ce champ non encore exploitable permet d’ores et déjà de classer ses abonnés en fonction de catégorie génériques. Zone (6) : Le code d’identification est un champ totalement libre.
Si comme beaucoup de sociétés vous identifiez vos abonnés par un code (numérique ou alphanumérique), il vous sera possible en remplissant ce champ d’intégrer sa valeur dans les messages envoyés à vos abonnés.
Zone (7) : Cette liste correspond à l’énumération de l’ensemble de vos listes de diffusion. Pour simultanément inscrire une personne à plusieurs listes, il suffit de cocher les cases correspondant aux listes auxquelles vous souhaitez abonner cette personne.
Ne cocher aucune case ne constitue pas une suppression du compte de l’abonné, en effet ne rien sélectionner empêchera toute modification des données de l’abonné.
Zone (8) : Pour envoyer par email une confirmation d’abonnement à l’abonné (adresse saisie en zone 3), cocher cette case.
Le message envoyé sera celui qui à été configuré dans les paramètres de la première liste sélectionnée.
(Cf. Capture 3 – Zone 5)
Zone (9) : Souvent aux moment des vacances ou lors de congés prolongés, certains abonnés demandent à ne plus recevoir pendant une courte période d’emailing.
Indiquez simplement dans cette zone la date de retour de l’abonné, le système se chargera de ne pas envoyer de correspondance à cette personne avant la date indiquée.
Une fois la date passée, le système se chargera de réactiver automatiquement l’envoi des messages.
Utiliser cette option vous permettra de ne pas oublier de réabonner la personne lors de son retour de vacances.
Modifier les coordonnées d’un utilisateur
L’accès et la saisie du formulaire de modification sont exactement les mêmes que pour la création d’un nouvel abonné.
La fiche nominative de l’abonné dispose simplement de deux informations supplémentaires dans la zone (C) de l’interface :
- La date de création de la fiche
- Et la date de sa dernière modification
Ces informations permettent de savoir s’il y a eu ou non, modification de la fiche à une date donnée.

En cas de modification du champ « Email de l’abonné » (Zone 3), la plate-forme s’occupe de faire la vérification des doublons dans la base.
Si la nouvelle adresse email existe déjà dans le système, celle-ci ne sera pas dupliquée. La plate-forme retrouvera automatiquement l’adresse existante et mettra simplement à jour les données nominatives de l’abonné.
Pour la mise à jour des champs Nom, Prénom, Société, etc. ... le système enregistrera systématiquement la valeur la plus longue dans la base de données, évitant ainsi toutes pertes d’information.
Supprimer un utilisateur de la base de données
Pour supprimer un abonné de la plate-forme vous devez avant tout ouvrir la fiche nominative de l’abonné (paragraphe ci-dessus).
En bas de ce formulaire, vous trouverez un bouton « Supprimer cet abonné » qui dispose d’un système de sécurité pour éviter toute suppression maladroite.
Une fois l’abonné supprimé, il vous sera impossible d’annuler l’opération.
Toutes les statistiques concernant cet abonné seront effacées car ne présentent plus d’intérêt.

La plate-forme dispose également d’un système permettant de supprimer directement une série d’utilisateurs, sans avoir à ouvrir aucune fiche nominative.
A la droite du tableau d’énumération des adresses email, vous trouverez une colonne nommée « Effacer » dont les cases à cocher permettent de supprimer plusieurs utilisateurs simultanément.
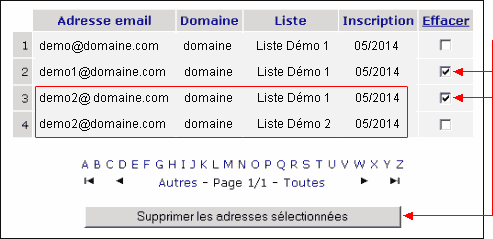
Mais attention, cette suppression multiple ne signifie pas que l’abonné sera systématiquement retirer de la plate-forme !
En effet, dans l’exemple ci-dessus, l’utilisateur demo2@domaine.com sera seulement désabonné de la liste « Liste Démo 1 », mais son abonnement à la liste « Liste Démo 2 » sera toujours actif.
Donc veillez bien à effectuer une vérification à la suite d’une telle suppression.